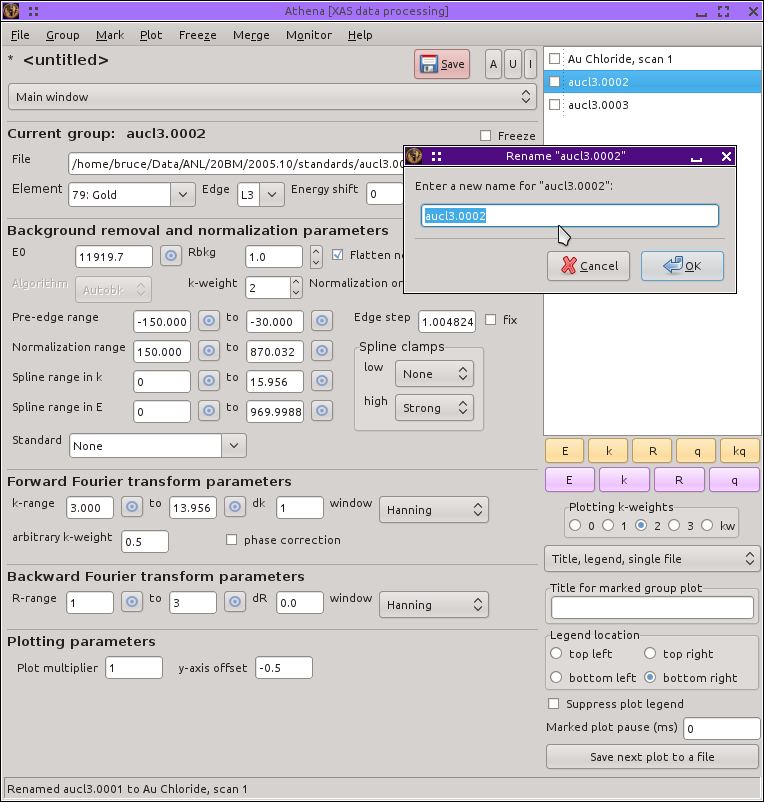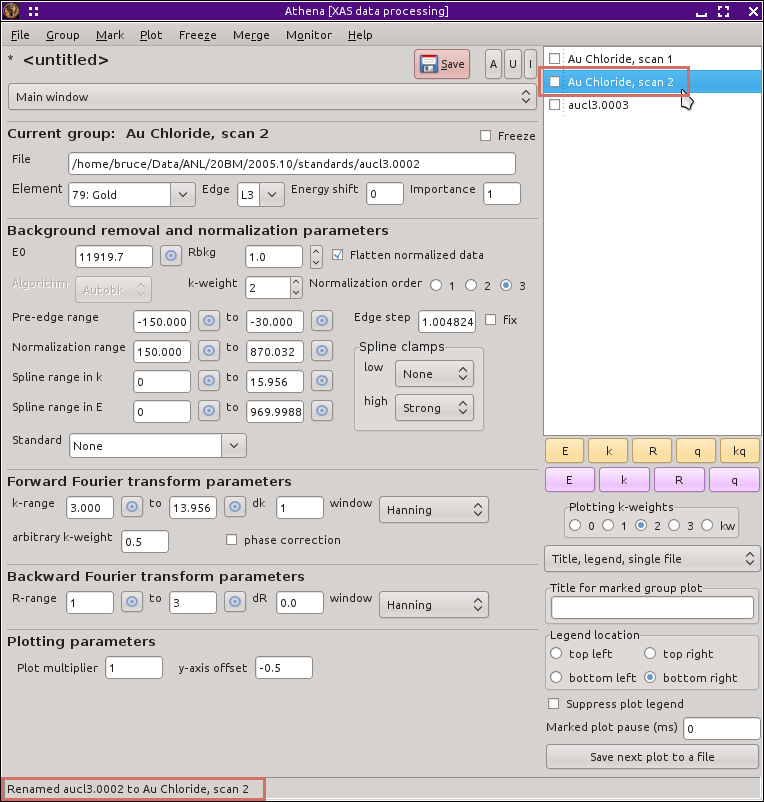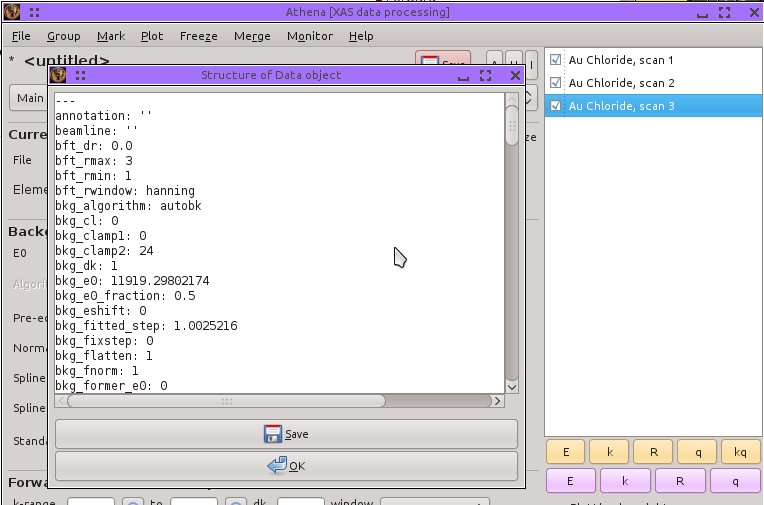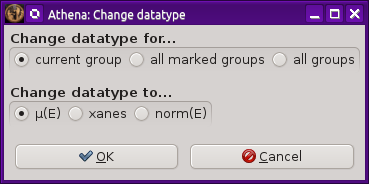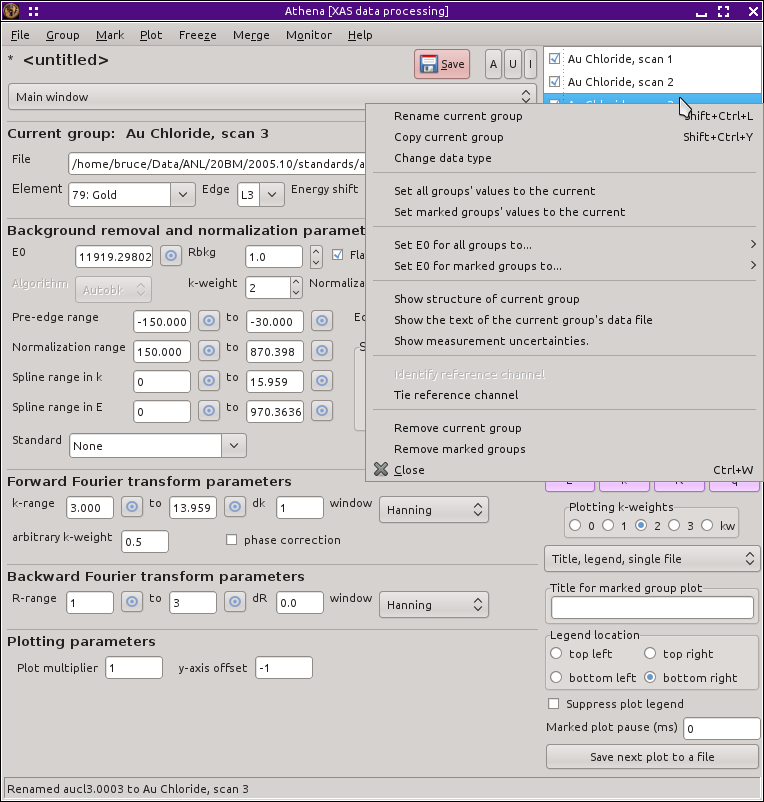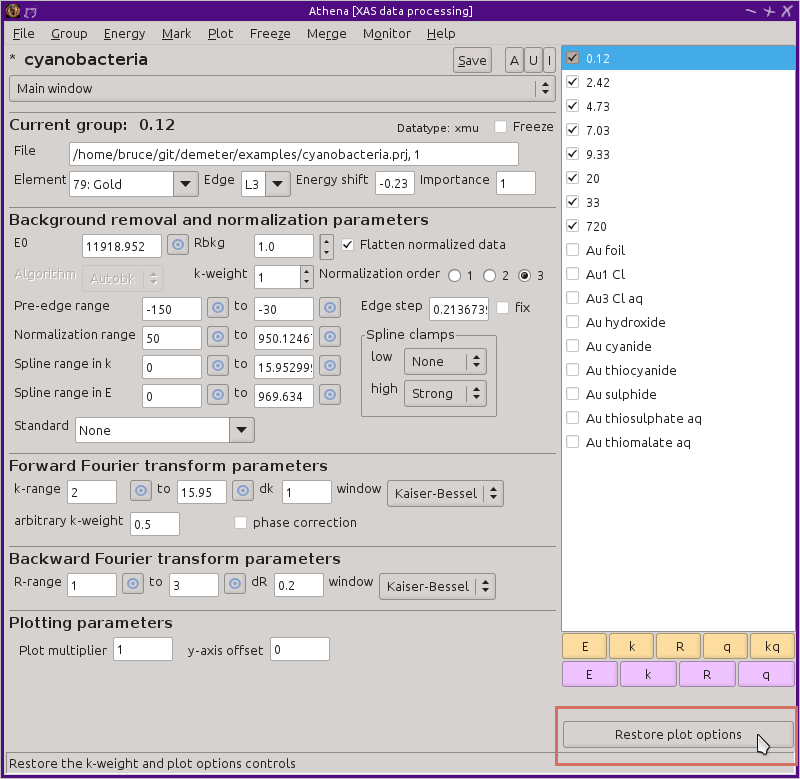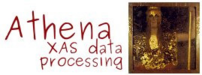6.1. グループリストの使い方¶
グループリストは,データにアクセスするための第一の機構です.データファイルは ATHENA に読み込まれると,それぞれグループリストの項目になります.コピーあるいはマージされたグループなど, ATHENA を使っている間に生成されたデータもまたグループリストに登録されます.(訳注: ATHENA では,ある1つのスペクトルを生データ,抽出された EXAFS スペクトル等々のデータの集合として扱うため,あるスペクトルのことを 'Group' と呼びます.他のページで group をデータあるいはファイルなどと訳しているところがありますが,わかりやすさを重視した場合と表記揺れの両方があります.)
それぞれのグループはラベルとチェックボックスからなっており,ラベルはグループを識別するための文字列を含んでいます.デフォルトで,ファイル名がラベルとして利用されます.マウスでラベルを左クリックすると,そのグループが現在 選択中 のグループになります.選択中のグループのラベルは表示が強調され,そのパラメータがメインウィンドウに表示されます.また,グループリストの下にあるオレンジ色のプロットボタンを押すと,選択中のグループののグラフが表示されます.
チェックボックスを使って,グループにマークをつけることができます.次節で 詳しく説明しますが,マークは ATHENA において基本的なインターフェイスの1つです.ATHENA の様々な機能を,複数のグループに適用する場合はマークボタンが利用されます.
ファイルマネージャ(例:Windows エクスプローラ,KDE Dolphin,GNOME Nautilus)からグループリストに対して,ファイルをドラッグアンドドロップすることができます.これらのファイルは,データ あるいは プロジェクト ファイルのどちらでも構いません.但し,フォルダをドロップすることはできません.
6.1.1. グループのコピー¶
Alt-y と打ったり, を選ぶことでグループをコピーすることができます.これにより,現在選択中のグループのコピーが作成され,グループリストの一番下に追加されます.パラメータも完全にコピーされ,IFEFFIT のデータ配列もすべてコピーされます.IFEFFIT のグループ名(内部的な固有 ID)のみが異なっています.
コピーは,パラメータ値の変化によって,データ処理がどのような影響を受けるか確認するために非常に有用です. 1つあるいはたくさんのコピーを作って,特定のパラメータを変更してから,結果を重ね書きしてみて下さい.
パラメータ値を変えて比較する処理は,copy series tool を使って自動化することができます.
6.1.2. グループリストの再編成¶
ATHENA でファイルを読み込むと,ファイル名がグループリストにおけるラベルとして利用されます. を選んだり, Alt-l とタイプしたり,あるいはグループリストの項目を  ダブル クリックしたりすると,ラベルを変更することができます.この時,以下のようにグループに対して新たなラベルを入力するためのダイアログが現れます.
ダブル クリックしたりすると,ラベルを変更することができます.この時,以下のようにグループに対して新たなラベルを入力するためのダイアログが現れます.
Enter を押すか,OK ボタンをクリックするとラベルが変更されます.
グループのコピーの方法については,すでに見てきました .いくつかのコピーを作ることは,メインウィンドウにある様々なパラメーターの影響を調べるための優れた方法です.
グループリストの内容を編集するために役立つ方法をいくつか紹介します.グループリスト中の項目を並び替えるには,Alt-k あるいは Alt-j によって,選択中のグループをリストの上あるいは下に移動することができます.
Ctrl-k あるいは Ctrl-j と打つと,選択中のグループの一つ上あるいは下のグループが選択されます.
ご用心
バージョン 0.9.20 より,Ctrl キーを押しながら,ドラッグアンドドロップする機能は使えなくなりました.これは,ファイルのドラックアップドロップ機能を有効にしたためです.
各項目をリストから削除することもできます. 現在選択中のグループあるいはマークされたグループは あるいは を選択することで削除されます. あるいは あるいは Control-w とタイプするとすべてのグループが削除されます.
6.1.3. グループリストの項目に関する情報¶
を選択すると,以下のようなダイアログが現れます.
このダイアログは,選択中のグループのすべてのパラメータ値とグループに関連づけられたデータ配列の中身を示しています.このように情報を示しても,暗号のようにわかりにくいことでしょう.しかし,この情報はソフトウェア開発やデバッグする時にとても役立ちます.
もし,データを間違ったデータ型として読み込んでしまっても, からデータ型を変更することができます. しかし,これはエネルギーに対するデータ型の間しか変更することができません. もし間違って,χ(k) ファイルを μ(E) として読み込んでしまった場合は,グループを削除してもう一度読み込む必要があります.
バージョン 0.9.20 で追加: メインウィンドウにはデータ型が表示されます.ラベルを Ctrl-Alt- クリックすると,μ(E) データ型と XANES データ型の間で変更することができます.
クリックすると,μ(E) データ型と XANES データ型の間で変更することができます.
6.1.4. グループリストにおけるマウス操作¶
グループリストの中で新しいグループを選択した際に自動的に再プロットされるようにすることもできます.これは, 環境設定 の ♦Athena→select�_replot から設定することができます.
リスト中のファイルを右クリックすると,下に示すようなコンテキストメニューが表れ,Group メニューが表示されます.
すでに述べたように,リスト中のグループをダブル  クリックすると,ファイル名の変更ダイアログが現れます
クリックすると,ファイル名の変更ダイアログが現れます
6.1.5. グループリスト欄の縮小と拡大¶
プロットオプションタブの最後の項目は,Shrink ボタンです.このボタンをクリックすると, k-weight ボタンやプロットオプションタブが隠れ,グループリストが拡大されてより多くのデータを表示することができます.プロットオプションタブが縮小された状態だと,Restore plot options ボタンに置き換えられます.このボタンをクリックすると,k-weight ボタンが元に戻り,グループリストが元に戻ります.
DEMETER is copyright © 2009-2016 Bruce Ravel – This document is copyright © 2016 Bruce Ravel
This document is licensed under The Creative Commons Attribution-ShareAlike License.
If DEMETER and this document are useful to you, please consider supporting The Creative Commons.