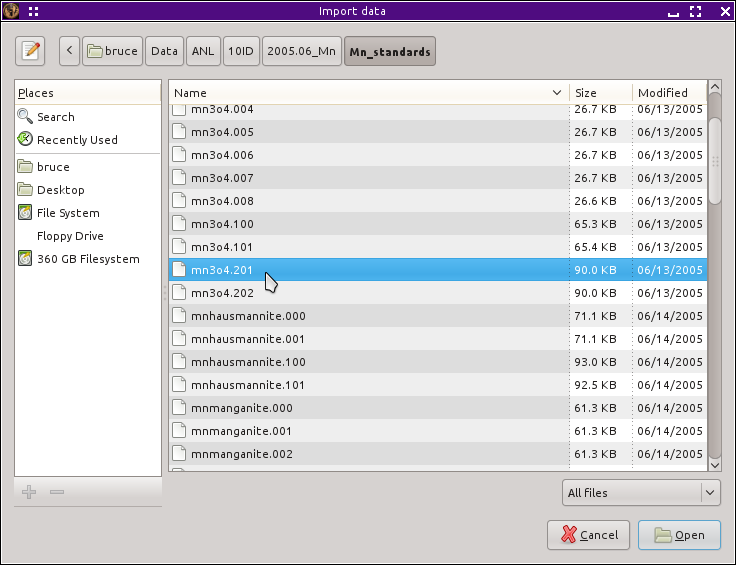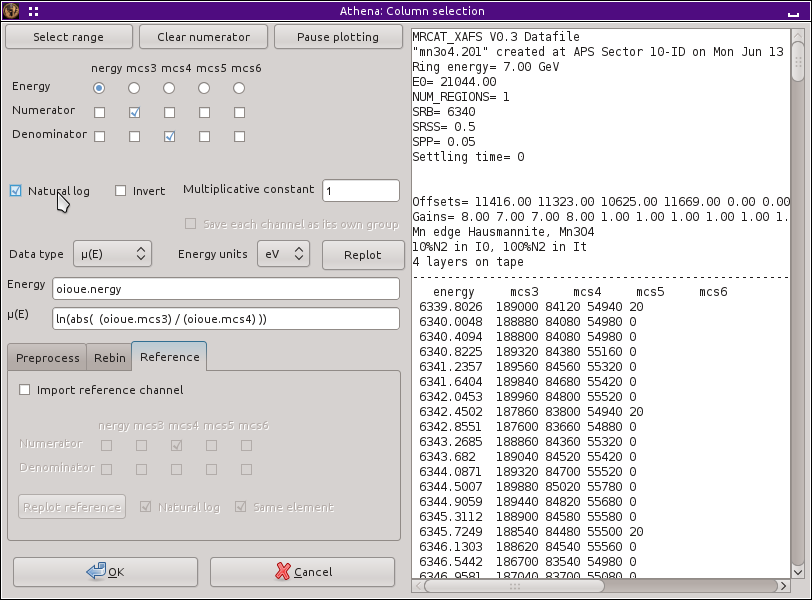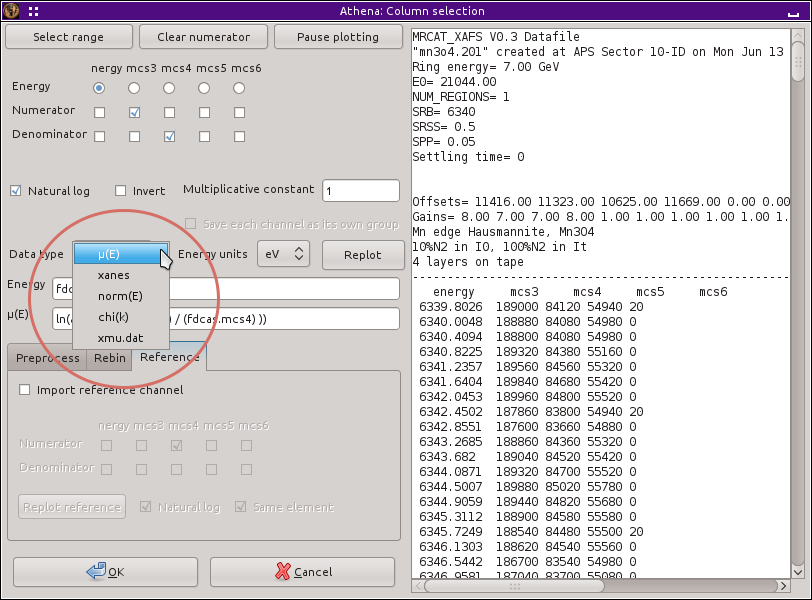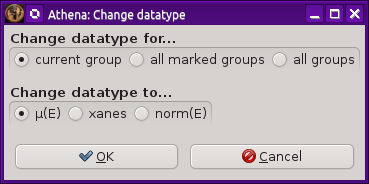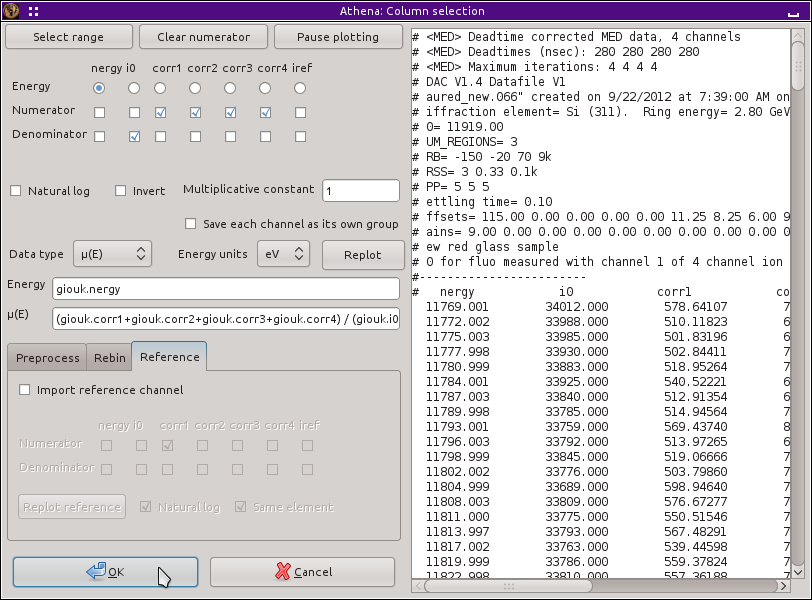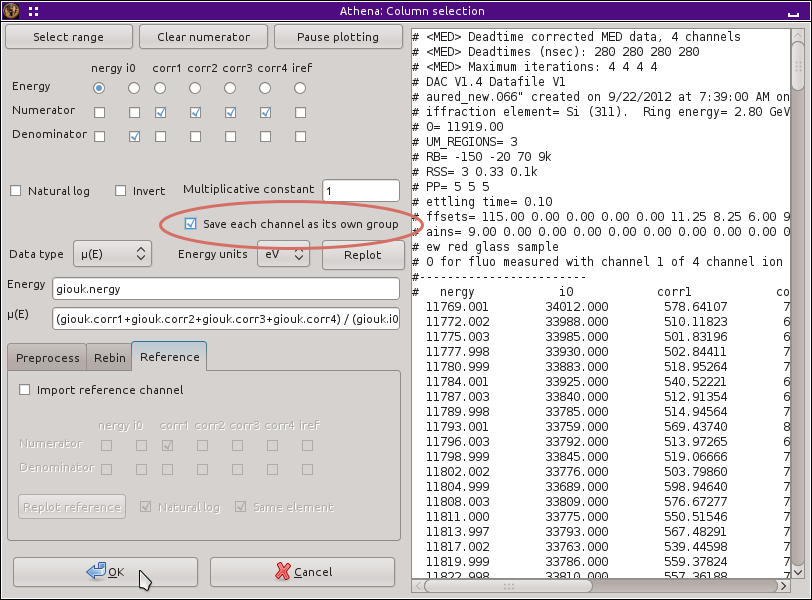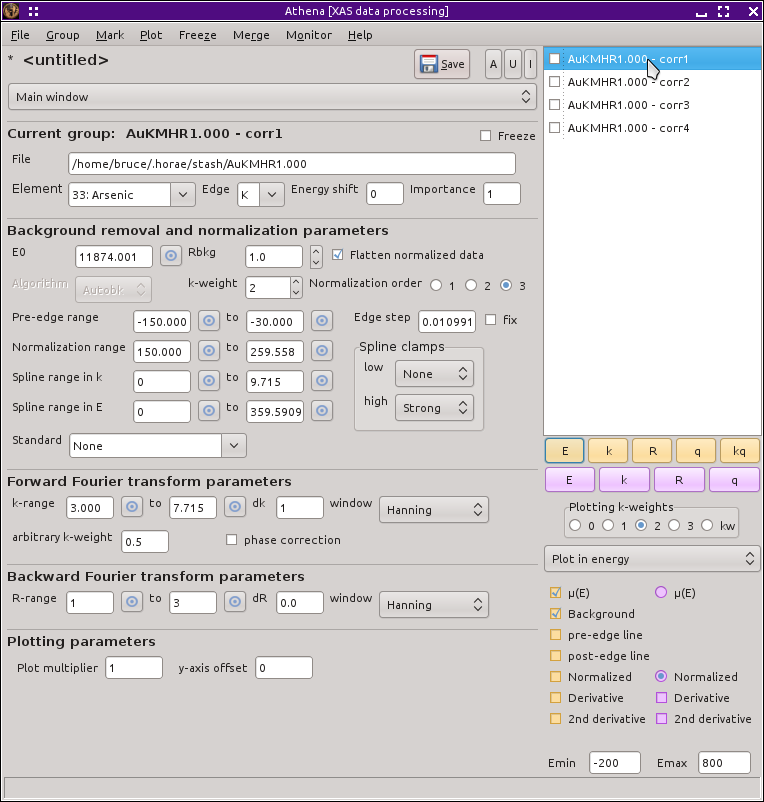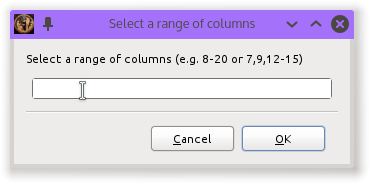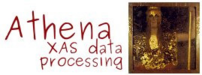3.1. 列選択ダイアログ¶
3.1.1. 生データから mu(E) への変換¶
データを読み込むためには, を選択するか,Control-o とタイプしてください.あるいは,エクスプローラファイル選択ダイアログが開きます.私の Linux PC では以下のように表示されます.
Windows 上では見た目が多少異なりますが,同じように動作します.読み込みたいファイルを選んで Open ボタンを押して下さい.
読み込もうとするファイルを選択すると,以下のような列選択ダイアログが現れます.(訳注:「列選択ダイアログ」は,データファイルの列方向のデータを選択するためのcolumn selection dialog の直訳です.ややわかりづらい表現ですが,以下では,「列選択ダイアログ」という言葉を使用します.)
このダイアログの右側には,データファイルの中身が表示されます.これによって,どの列を読み込んで μ(E) データに変換すればよいか確認することができます.
左上には,どの列がエネルギー値を,あるいは様々な検出器からの信号を含んでいるのか指定するためのコントロールが並んでいます.典型的には,検出器からの信号は数値の列として記録されます.これらの列は実験の性質に応じてまとめられる必要があります.透過法では入射X線量を透過後のX線量で割り,各点でその自然対数をとります.蛍光法でのデータは,蛍光X線量を入射X線量で割ります.電子収量法でのデータは蛍光法の様に,電子収量を入射X線量で割ります.
左下にあるタブの操作方法は後で説明します.
今示している例では,入射X線量は mcs3 と呼ばれています.このデータは透過法で測定したデータなので, mcs3 を分子に選びます.透過X線量は mcs4 と呼ばれており,このボタンを分母に選びます.
ボタンにチェックを入れると,ある種の助けが表示されます.1つ目は,列データから μ(E) を求めるための式が列選択ボタンの下のボックスに表示されます.また,ボタンを選び変えるとグラフが更新されます.分子と分母を正しく選択していれば,グラフは XAS スペクトルらしく見えるでしょう.グラフが上下逆さまの時は,分子と分母を入れ替えて下さい.スペクトルが XAS らしく見えない場合は,他のデータ系列を選択してみてください.
列の項目名が少し紛らわしいので,あえてこのファイルを例に選びました,ほとんどの場合,列は “I0” や “It” といったもっとはっきりとした項目名がついているでしょう.今回の場合は,どの列が何を意味しているか知る必要があったり,ボタンをクリックしながら何を意味しているか理解する必要がありました.困ったときには,ビームライン担当者に聞いてみる必要があるかもしれません.
3.1.2. データ型とエネルギーの単位¶
時に ATHENA はデータを正確に解釈するため,もう少し多くの情報を必要とします.データ型のメニューが以下のように表示されています.初期設定ではデータは μ(E) として読み込まれます.
他の選択肢は以下の通りです
xanes(E): μ(E) のデータが吸収端付近の狭い範囲で測定された場合 χ(k) の必要がない場合.
norm(E): μ(E) のデータが既に規格化されている場合.このデータの種類を選択すると,ATHENA 上で規格化されることはありません.
chi(k): すでに μ(E) からバックグラウンド除去された χ(k) データを読み込む場合.
xmu.dat: FEFF から出力された xmu.dat ファイルを読み込む場合.
もし,間違ったデータ型でデータを読み込んでしまったとしても,エネルギー軸を持ったデータ型 ( μ(E), normalized μ(E), XANES, or detector) 同士であれば, を選択するか,ポップアップダイアログから正しいものを選ぶことで変更することができます.しかしながら,このダイアログを使って χ(k) データをエネルギー軸を持ったデータ型に変更,あるいはその逆はできず,また, FEFF データを FEFF 以外のデータに変えることもできません.
ATHENA はエネルギーの単位として eV を使用します.読み込んだファイルが eV か keV のどちらを利用しているかは簡単な基準で自動判別されます.ATHENA が間違っている時は,Energy units メニューでエネルギーの単位を設定することができます. Dispersive XAS データで,ピクセル位置の関数となっているような場合は,別の操作が必要です.
バージョン 0.9.20 で追加: Freeze チェックボタンの右隣にラベルができました.これは,データ型を示すためのラベルです.このラベルの上で, Control-Alt- をクリックすると,xanes 型と xmu 型を入れ替えることができます.
をクリックすると,xanes 型と xmu 型を入れ替えることができます.
3.1.3. 多素子検出器のデータ¶
ATHENA の列選択ダイアログは,多素子検出器を扱うための特別な機能を持っています.この列選択ダイアログの例で示すように,多素子検出器の全素子を分子として選択することができます.
データを読み込むと,すべてのチャンネルがその場で足し合わされ,グループリストにすべてのチャンネルが足しあわされた1つのグループが表示されます.
下図に示すように,Save each channel as its own group と書かれたボタンをクリックすることができます.
この場合,選択した素子を合計して1つのデータを作るかわりに,それぞれの素子が別々のグループとして読み込まれてグループリストに表示されます.これを利用すれば各素子ごとに確認して,データの質が低い素子を取り除くことができます.
3.1.4. その他の制御¶
ページのはじめに,データに対して列選択ダイアログをどのように使うかに関する3つのボタンを示しました.Select range ボタンをクリックすると,どのボタンをクリックするかを一度に設定することができるダイアログが表示されます.
このダイアログでは,列のラベルではなく 番号 を入力する必要があります.このダイアログの主な目的は,たくさんの列がある多素子検出器のデータを扱うことです.このような場合,すべての列をクリックするのは,面倒であったり,間違いの元です.このダイアログを使うことで素早く確実に選択することができます.
カンマで区切られた数字やハイフンを使って範囲を指定することができます.Fig. 3.8 のはじめの例では,8列目から20列目が選択されます.2つ目の例では,7列目と9列目,12列目から15列目が選択されます.
Clear numerator ボタンをクリックすると,すべての分子のチェックが外れます.
Pause plotting ボタンをクリックすると,列選択ダイアログチェックボタンを選択するたびにプロットされるのを中断することができます.何らかの理由でプロットの再表示が遅かったり,不要である場合には便利でしょう.
DEMETER is copyright © 2009-2016 Bruce Ravel – This document is copyright © 2016 Bruce Ravel
This document is licensed under The Creative Commons Attribution-ShareAlike License.
If DEMETER and this document are useful to you, please consider supporting The Creative Commons.