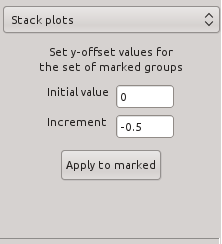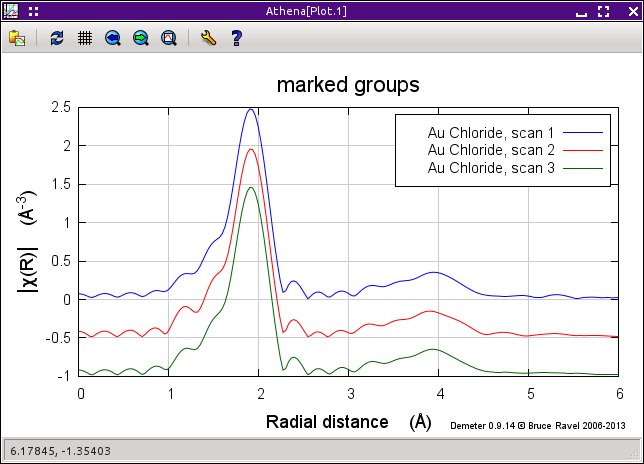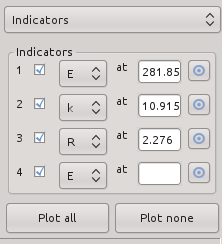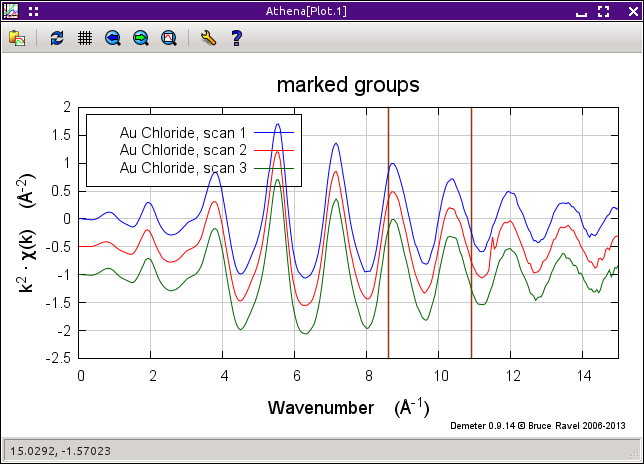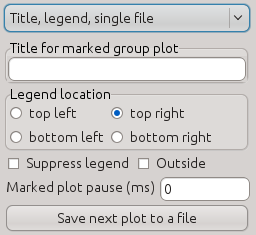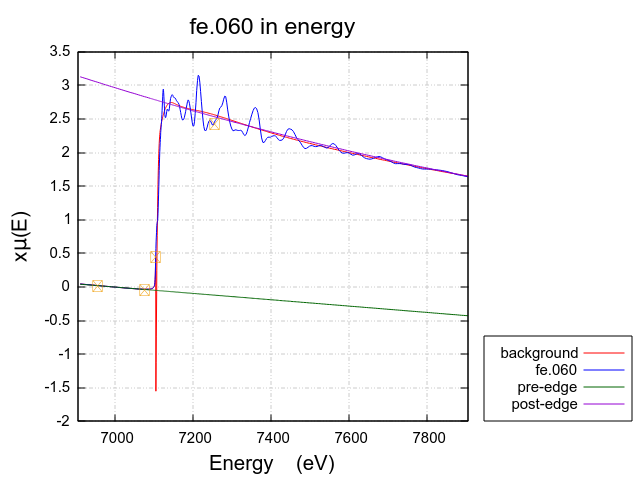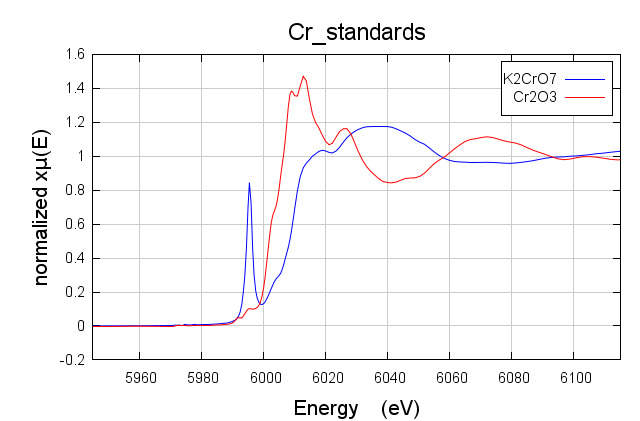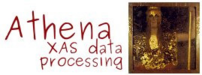5.3. その他のプロットオプション¶
5.3.1. ズームとカーソル位置¶
プロット範囲のズームは,Gnuplot がもっている機能を利用しています.プロットウィンドウで, 右クリックすると,ズームが開始されます.マウスを動かして,プロット上に長方形のエリアを選択し,もう一度,
右クリックすると,ズームが開始されます.マウスを動かして,プロット上に長方形のエリアを選択し,もう一度, 右クリックを押すと,選択範囲が拡大されてプロットされます.
右クリックを押すと,選択範囲が拡大されてプロットされます.
Gnuplot ではプロットウィンドウの下部にカーソル位置が表示されます.これは,マウスがプロットウィンドウ上で動くと常に更新され続けます.
5.3.2. 特別なプロットターゲット¶
Plot メニューを使うと,データの表示方法をコントロールすることができます. のサブメニューを選択すると,最後にプロットしたグラフを PNG あるいは PDF 形式で保存することができます.ファイル名を入力すると,最後にプロットしたグラフが選択された形式で保存されます.現時点では,PNG および PDF 形式だけがサポートされています.また,quad プロットをファイルへ保存することはできないため,必要であれば,スクリーンショットを取る必要があります.
また,4つあるターミナルのうちの1つを選んでプロットすることもできます.選択されたターミナルは,デフォルトでは 1 であり,新しくプロットするごとに更新されます.新しいターミナルに変更すると,他のターミナルは変更されなくなります.つまり,特定のプロットを保存したままで,他のプロットを行うことできます.
課題
ATHENA で SVG や EPS といった他のベクトル形式の画像出力もできるようにする.また,ターミナルの数も設定で変更できるようにする.
5.3.3. 積み重ねプロット¶
紫色のプロットボタンを使ってマークをつけたグループをプロットすると,デフォルトの動作ではデータをそのまま重ね書きします.場合によっては,スペクトル間で適当なオフセットをかけた方がよいかも知れません.これは一般的には,«y-axis offset» パラメータを設定することでできます.系統的にプロットの積み重ね表示を行いたい場合は,stack タブを使います.積み重ねはマークをつけたグループに対して順番に «y-axis offset» パラメータを設定することで行われます.
このタブには2つのテキスト入力ボックスがあります.1つめは,マークをつけた最初のデータの «y-axis offset» を設定するために使われます.続くデータは «y-axis offset» パラメータは2つめのテキスト入力ボックスの値だけ順に加算された値に設定されます.Apply to marked ボタンをクリックすると,マークをつけたグループそれぞれに対して値が設定されます.
5.3.4. インジケータ¶
インジケータはプロット領域において上下に描かれる垂直の線であり,データプロットで特に注目したい点に対して注意を引くために使われます.これは,異なるデータ間で特定の特徴を比較したい場合や,ある特徴がエネルギーに対してプロットした時から k 空間あるいは q 空間にどのように伝播するかを確認するのに便利です.
インジケータによってマークされた点はインジケータタブの プランクボタン 使って選択することができます.プランクボタン,続いてプロットの適当な点をクリックして下さい.この値は隣のテキスト入力ボックスに反映されます.チェックボタンが選択されていれば,インジケータの線が(可能な場合に)それぞれの連続したスペクトルに対してプロットされます.
エネルギー,k,あるいは q に対して選択された点は,いずれの空間においてもプロットされます.一方,R 空間に対して選択された点は,R 空間でのみプロットされます.プロット範囲外の点は無視されます.
続く 環境設定 では,インジケータの見た目をカスタマイズすることができます.
♦Plot→nindicators: インジケータ設定の最大値
♦Plot→indicatorcolor: インジケータ線の
♦Plot→indicatorline: インジケータ線の種類
5.3.5. タイトルと凡例¶
Title, legend, single file タブでプロットのタイトルや凡例を細かく指定することできます
通常,マークされたグループのタイトルにはプロジェクトファイルの名前が使われます.もしプロジェクトファイルの名前がなければ,マークされたプロットのタイトルは,“marked groups” になります.
この動作は,Title for marked group plot とラベルされたテキストボックスにタイトルを指定することで上書きすることができます.そこに指定された文字列がタイトルとして利用されます.マークされたグループのプロットのタイトルは,テキストボックスに空白文字を書くことで抑制することができます.
デフォルトでは凡例はグラフ中の内側の右上に表示されます.しかし,時には,データ表示と干渉してしまうことがあります.どこに表示するかは,Legend location ボックスのラジオボタンで選択することができます.反省をグラフの枠の内側にするか外側にするかについても,Outside チェックボタンで制御することができます. Suppress legend をチェックしておくと,凡例が表示されなくなります.
5.3.6. 読み込み中のデータ表示の抑止¶
一連の XAS データの解析の際に,スペクトルごとの変化に着目すると有益な場合があります.Fig. 5.10 の Marked plot pause の隣にあるテキストボックスに 0 以外の数を入力すると,各スペクトルを表示する際に間が置かれます.
例えば,六価クロムの三価クロムへの還元における一連のデータを想定してみましょう.2つのクロム種の標準は以下の通りです.
還元過程において,プレエッジピークの大きさは小さくなっていき,吸収端は左側にシフトしていきます.マークされたグループのプロットで,間を置いてプロットすると,この還元過程の変化をアニメーションで確認することができます.
この中断の値の単位はミリ秒です.まずはじめは 250 や 500 くらいにしてみるのがよいでしょう.0 にすると,このアニメーション機能がオフになり,できるだけ早くプロットされることになります.
5.3.7. 単一ファイル出力¶
ATHENA は,固定の 特別なプロット を行うことができます.これらのプロットを,ATHENA の 列出力ファイル を使って,他のプロットプログラムで再現するのは簡単でありません.
ATHENA によるプロットを簡単に再現するには,プロットの内容を単一の列データとして出力してしまうことが考えられます.これは, Fig. 5.10 にある Save next plot to a file ボタンをクリックすることで実行できます.
このボタンが有効化されていると,次のプロットはスクリーンではなく,ファイルに直接行われ,出力ファイル名の入力プロンプトが表示されます.Y 軸方向のシフトやスケーリングはすべて適用された状態で列形式のデータとして出力されます.このファイルからデータを利用すると,Fig. 5.7 のような積み重ねプロットや,Fig. 5.18 のような k123 プロット,あるいはその他のプロットも同様に行うことできます.
一度単一ファイルが書き出されると,Save next plot to a file ボタンはオフになります.次のプロットはまたスクリーンに表示されます.
単一ファイルの出力には,plot markers や indicators は含まれず,quad (Fig. 5.15) あるいは bi-quad (Fig. 5.20) プロットの4つまとめてのプロットを再現することには利用できないことに注意してください.
DEMETER is copyright © 2009-2016 Bruce Ravel – This document is copyright © 2016 Bruce Ravel
This document is licensed under The Creative Commons Attribution-ShareAlike License.
If DEMETER and this document are useful to you, please consider supporting The Creative Commons.