Zotero#
論文検索で各論文が掲載されているページにたどり着き,主に pdf 形式で提供されている論文をダウンロードして読むことになります.後から見返すことを考えると,pdf ファイルで自分自身の PC 等に保存しておくことをお勧めします.更に,論文の数が十数ファイル程度であればフォルダにまとめて管理しておくことができると思いますが,研究を進めていくと,数百,数千の論文に触れることも少なくありません.そこで,世の中には文献管理ソフトというものがあります.市販の製品であれば EndNote などが有名ですが,ここでは無償で利用可能な Zotero というソフトについて紹介します.
Zotero のインストールと初期設定#
以下では物質機能化学研究室で Zotero の共有機能を利用する手順について説明します.
Zotero のインストールとアカウントの作成#
Zotero アドオンのインストール#
アドオンとは,プログラムに機能を追加するための小さなプログラムのことを指しています.
Zotfile というアドオンをインストールしてください.
Zotfile の Download を右クリックし,名前を付けてリンク先を保存をクリックし,デスクトップなどに保存する.
Zotero を立ち上げ,メニューバーの ツール → アドオン から以下の Add-ons Manager のウィンドウを開く.Install Add-on From File... から先ほど保存したファイルを選択すると,インストールしてもよいかという案内が表示されるので,インストールする.
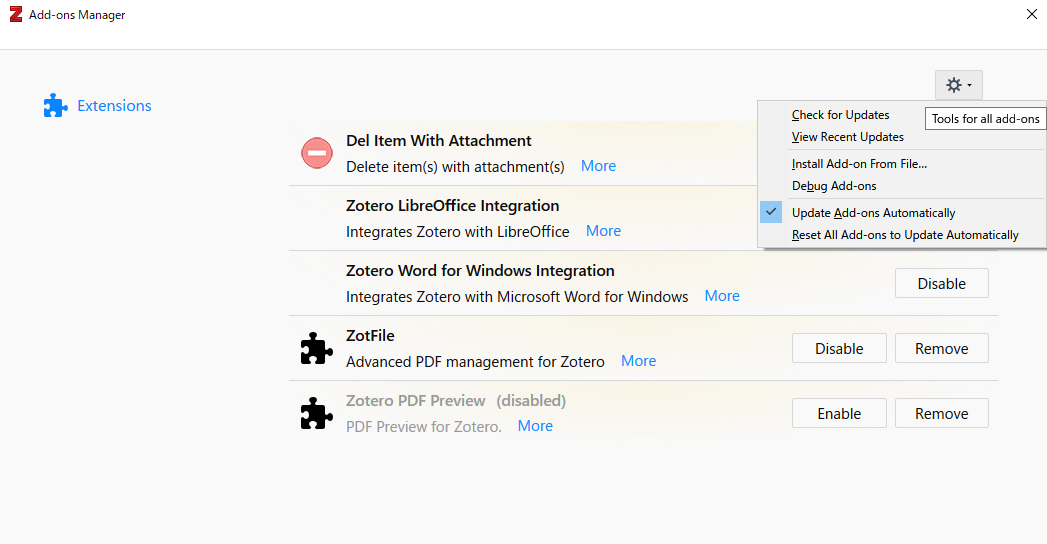
Zotero Add-on マネージャ#
Zotero および Zotfile の設定#
メニューバーの編集から環境設定をクリックして,環境設定のウィンドウを表示する.
「一般」タブに移り,以下のように設定する.
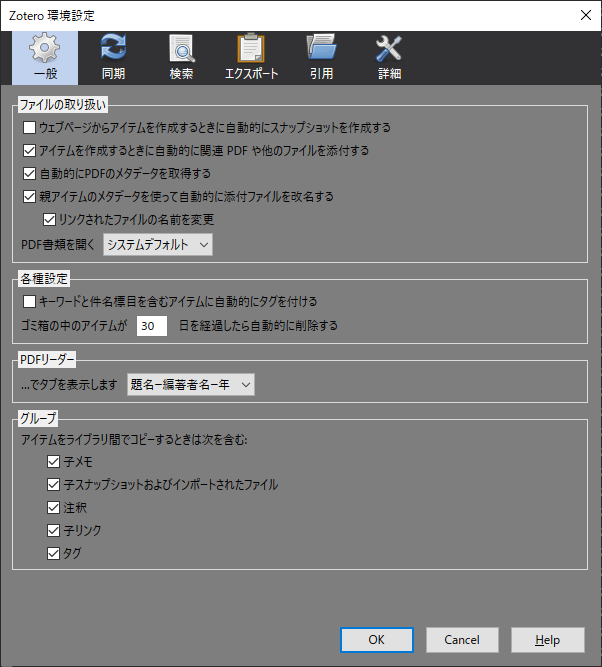
Zotero 環境設定 - 一般#
「検索」タブに移り,以下のように設定する.
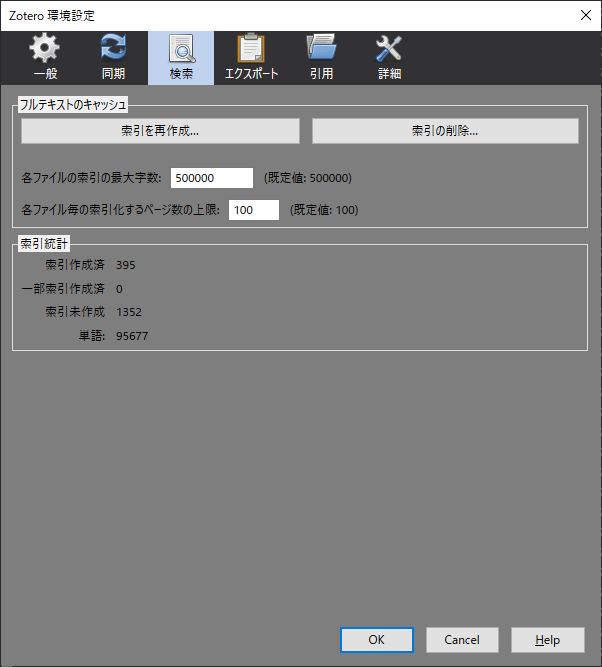
Zotero 環境設定 - 検索#
「エクスポート」タブに移り,以下のように設定する.
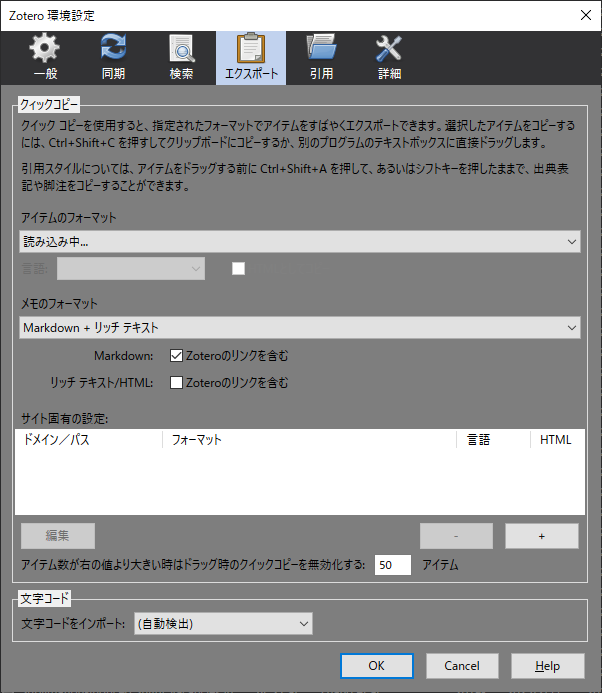
Zotero 環境設定 - エクスポート#
「引用」タブに移る.表示が多少異なると思うが変更は必要ない.
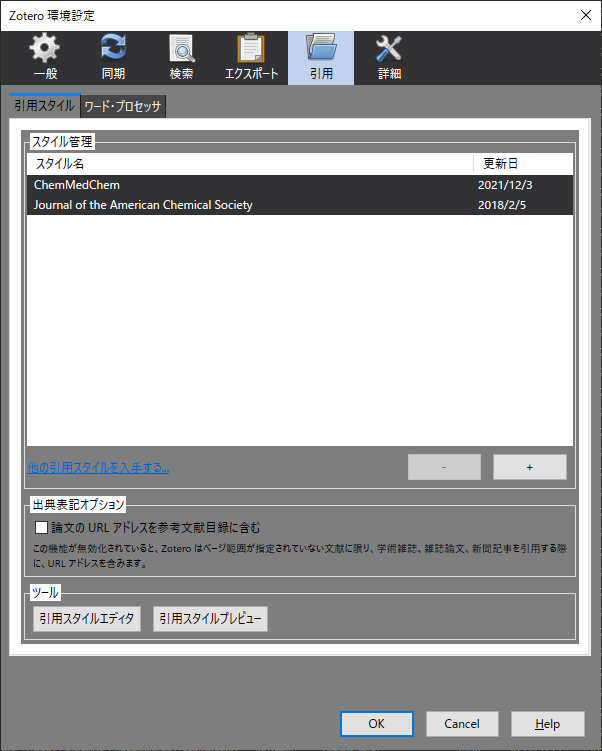
Zotero 環境設定 - 引用#
「詳細」タブの中の「一般」タブに移り,以下のように設定する.
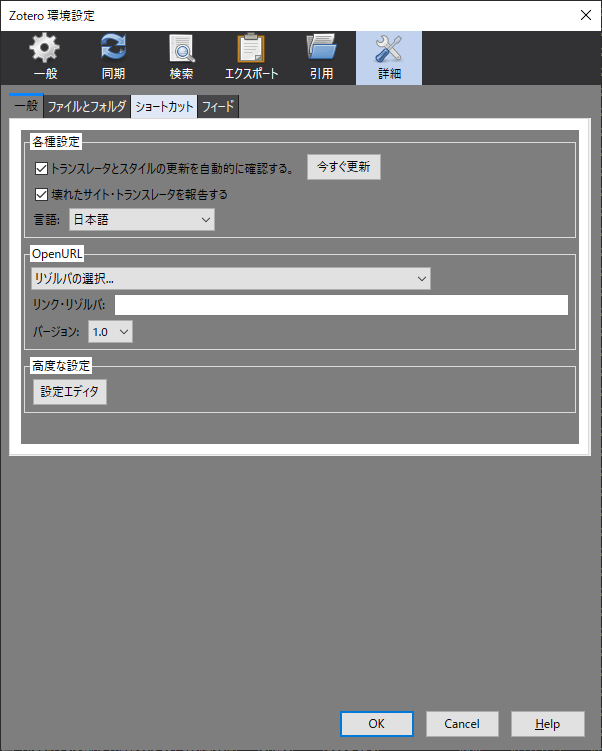
Zotero 環境設定 - 詳細 - 一般#
「詳細」タブの中の「ファイルとフォルダ」タブに移り,以下のように設定する.

Zotero 環境設定 - 詳細 - ファイルとフォルダ#
これで Zotero の設定は終わり.続いて,Zotfile の設定を行う.
メニューバーのツールから ZotFile Preferences... を選択すると,以下のようなウィンドウが表示されるので,以下のように設定する.
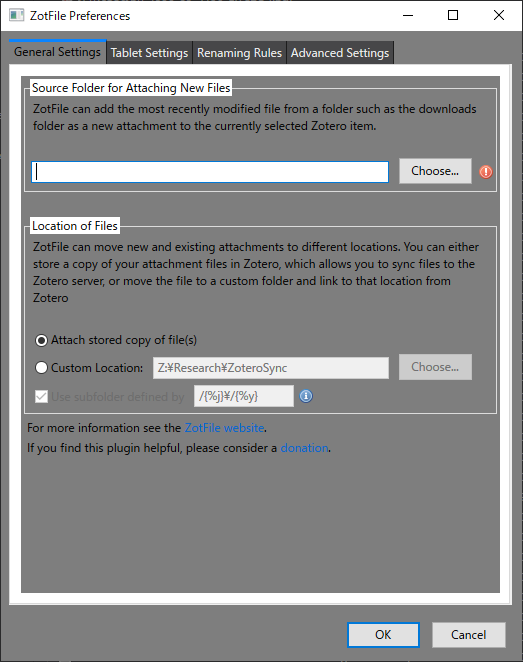
ZotFile Preferences - General#
【重要】"Renaming Rules" タブに移り,以下のように設定する.
Format for all Item Types except Patents の文字列は以下のとおりである.
{%j_}{%y_}{%v_}{%f_}{%a}
Format for Patents の文字列は以下のとおりである.
{%a_}{%y_}{%t}
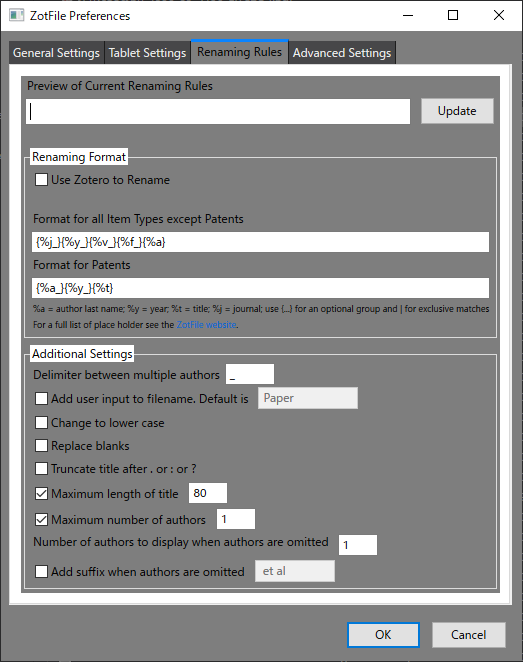
ZotFile Preferences - Renaming#
これで基本的な設定は完了です.
Zotero アカウントの同期#
「同期」タブに移り,ユーザー名とパスワードに先ほど作成したアカウントのメールアドレスおよびパスワードを入力して,同期の設定を行う.
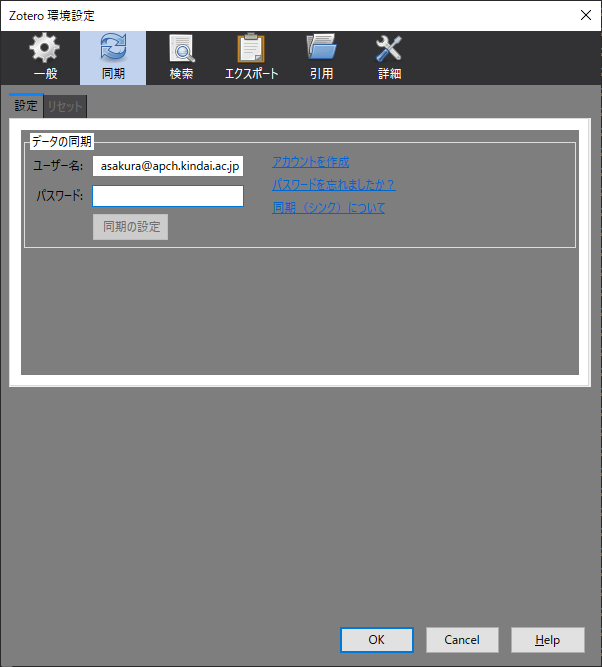
Zotero 環境設定 - 同期#
ログインできたら,以下のように設定する.

Zotero 環境設定 - 同期#
メインウィンドウの右上の同期ボタンを押すと,共有されている文献が同期される.
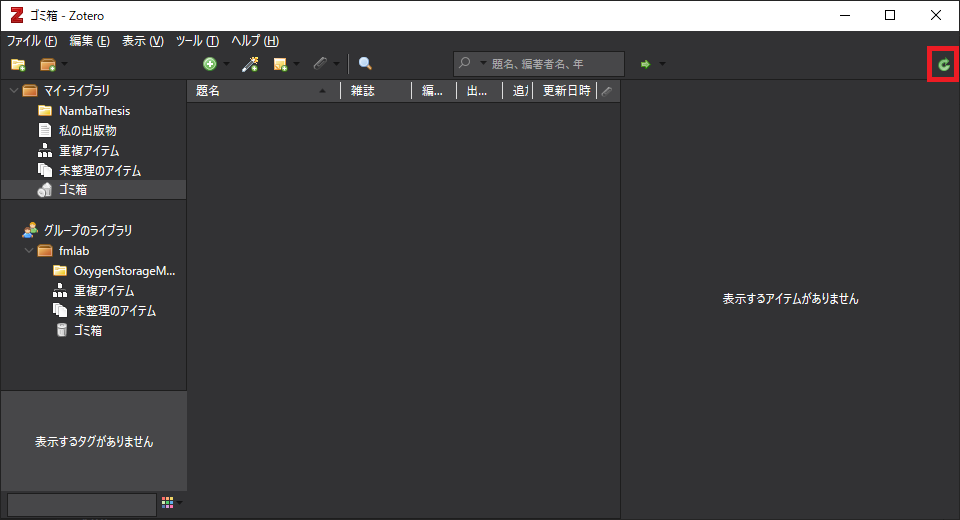
同期ボタン#
使い方#
グループの同期#
ここまでで Zotero を利用した文献管理ソフトの使い方を説明しましたが,研究室で使う本来の目的は「グループのライブラリ」をつかって,文献を共有する点にあります.
Zotero Web サイトで登録したアカウントのメールアドレスをあさくらに連絡.
あさくらから共有設定を行った連絡を受ける.
改めて同期ボタンを押すと,左のグループのライブラリに fmlab という項目が出てくるはずである.
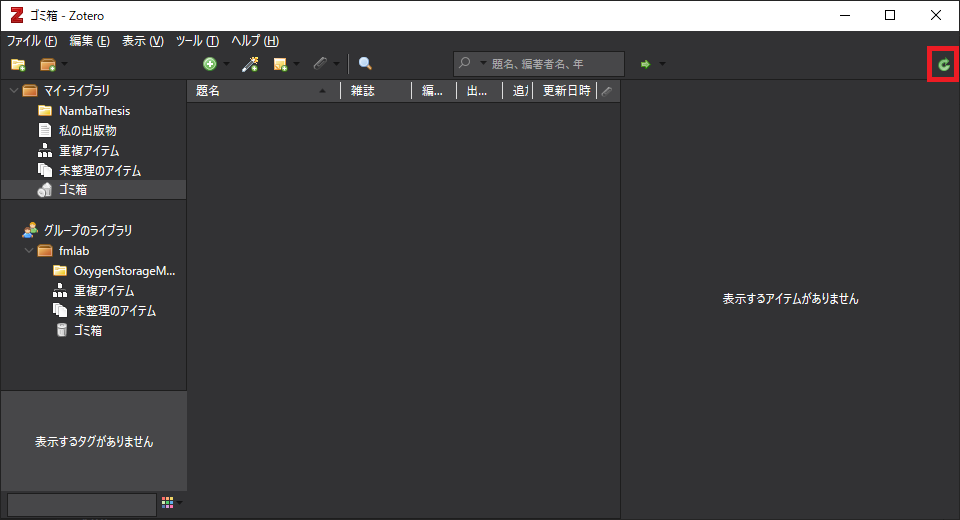
グループの同期#
Zotero の基本的な使い方#
基本的に Zotero では文献が並んでるだけである.Abtract を元に検索することもできるが,件数が多くない段階では不要であろう.
共有している文献には pdf ファイルが添付されているので,タイトルをダブルクリックするだけで論文が閲覧できる.
しばらく使ってから#
動作に問題がない場合は,以下のように「自動的に同期」にチェックを入れて下さい.
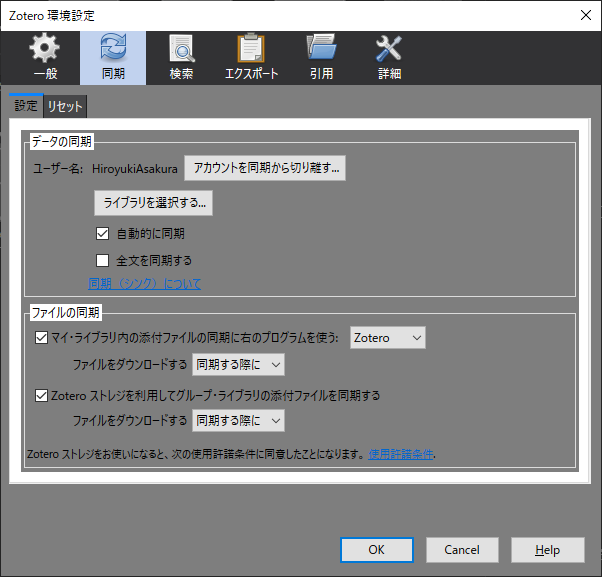
Zotero 環境設定 - 同期#
Zotero Connecter を利用して自分で文献を追加する#
Zotero は多数の論文などを管理するために使われているプログラムである.まず,当研究室ではグループ機能を使って,論文を簡単に共有することを目標にしているが,研究を進めるにあたって自分で探してきた論文をぜひ登録して共有して欲しい.